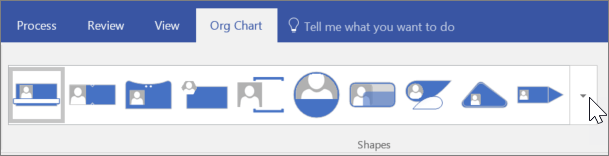Create an organizational chart

Create a polished and professional org chart that shows the relationships among employees, team members, and departments.
Start with the Organization Chart Wizard
- Select File >New.
- Select Organization Chart >Create.
- Select Information that I enter using the wizard, and select Next.
- Select the type of file you want to enter data into, type in a path and name, and select Next.
Tip: If you select Excel, an Excel worksheet opens with sample text. If you select Delimited text, a Notepad page opens with sample information.
Change the look of an org chart
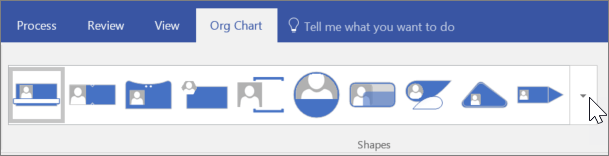
To change the shape style, select Org Chart >More, and select a shape style.
Add a picture to a shape
- Select the shape.
- Select Org Chart >Insert >Picture.
- Select the picture file.
Add a new person
- Select a shape that represents the person’s job description.
- Drag the shape onto the drawing page, and place it on top of the shape you want to connect the two.
- Select the Name text box, and type in the name of the new person.
- Select the Title text box, and type in a title for the new person.
Note: Add the person to the Excel or Notepad file you created in the Organization Chart Wizard so that it’s up to date and ready to use when you create other org charts for your team.
Add a team frame and title
- Select the Team frame shape.
- Drag it onto the drawing page.
- Use the resize handles to fit the Team frame shape around the shapes that represent team members.
- To add a team title, select Home >Text, type in the team’s name, and select Pointer Tool to finish.
- To change the frame's line color, select Home >Line, and select a color, line weight, and dash style.