

Are you faced with the same issue as above? Well, we've got the profound solution you seek here in this article.
Protecting your PDF document with a password is amongst the perfect ways to prevent third parties from accessing the data or information stored in it. However, situations may arise when you can't recall one or all of the characters used in protecting the file. So how do you go about it? Well, continue reading, and you will find out!
EaseUS PDF Editor is an all-in-one PDF editing software built specifically for Windows. This intuitive user interface toolkit lets you decrypt or open password-protected PDF documents without altering the data or information stored in them.
The software is designed with rich editing features such as the deletion of texts, extraction, reordering, cropping, flipping, or rotation of PDF files, and many others. In addition to this, this Windows PDF editor has other stunning features; merging, compression, and the creation of PDF files. Furthermore, it supports conversion between PDF and other source files. You could also customize your PDFs using it, such as add watermark to PDF, and so on.
Stunning Features:
Stepwise Guide to Open Password Protected PDF File on Windows 10:
Firstly, download a compatible version of this program on your Windows OS. Install and then launch it for operation.
Step 1. Launch EaseUS PDF Editor and click "Open" to import the password-protected PDF file.

Step 2. Click "Remove password" in the next window. When a pop-up window asking if you are sure to remove security, click "Yes". Then, click the "Save" button. And the password will be removed.
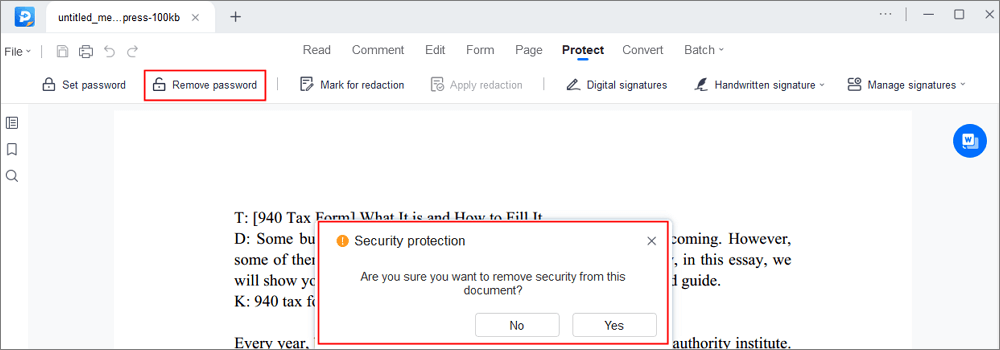
Step 3. If you want to save the unprotected file to other formats, just click "Convert" from the upper menu. You may choose to export it to Word, Excel, PPT, TXT, HTML, and even image files.

Learn about the ways to password protect a PDF on Mac in 2022!

Another powerful PDF editing software that can be used to unlock a password-encrypted PDF file is Adobe Acrobat. The toolkit is designed for multiple PDF-related services like reading, conversion, splitting, combination, and sharing of PDF files.
Also, you could use it to import and export data to PDF forms with high quality. However, you need to subscribe to a premium plan to access all the wonderful features of the software- one of the limiting factors of the toolkit.
Features:
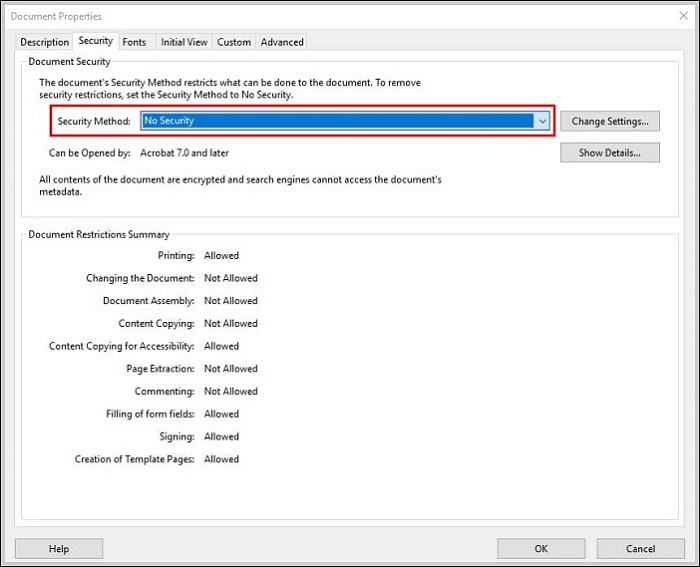
How to open password protected PDF with Adobe:
Step 1. Launch the password-protected PDF file using Adobe Acrobat Pro, and then enter the password used to lock it.
Step 2. Select "File" > "Properties". Better yet you could hit on the "Permission Details" tab.
Step 3. Underneath the "Security" tab, select "Security Method," and a drop-down menu with several options will pop up. Choose "No Security", then save the file to your hard drive without security.
With Google Drive, you can easily access any PDF files for free, whether it's password encrypted or not. However, for the former, which is secured with a password, you must know and enter the correct characters used in locking it. This way you can remove the password permission easily.
The toolkit is available for several platforms such as iOS, Android, Windows, Linux, and Mac OS. Although the features of this toolkit are great, you have to bear in mind that files opened via this option are less secured. Third parties who have access (or could hack it) to your Google Drive password can access the document.
Features:
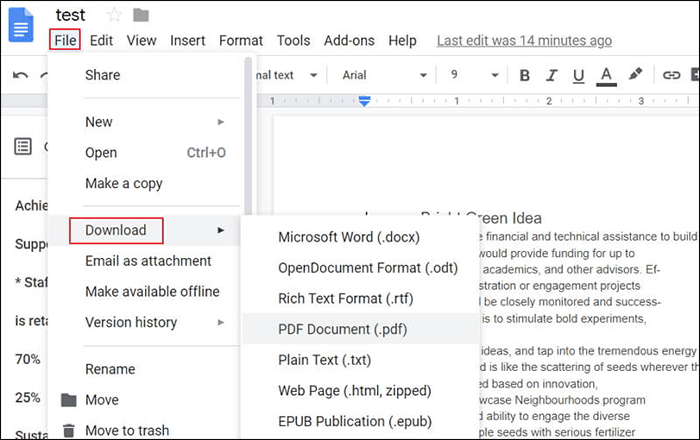
Guide to Open Password Protected PDF Document with Google Drive:
Step 1. Launch Google Drive on your PC, hit the options "My Drive" > "Upload Files", and a new tab where your PDF files are stored will appear on your screen. Choose your desired file and tick the "Open" icon.
Step 2. Now that the file has been successfully uploaded to your drive, right-click on it, then select the options "Open with" > "Google Doc". Next, a window would immediately pop up asking you to enter the correct password used for locking the file.
Step 3. Once you can access the PDF file, you won't be required to enter a password when next you want to open it. So the next thing to do is click on "File" and then tap on "Download" to export the file to your local drive.
Lastly, we have Google Chrome as another toolkit that could be used to open password-protected PDF files. This web browser could also be used to remove passwords from PDF documents freely. One of the major challenges end-users of this technique face is a poor internet connection.
Features:
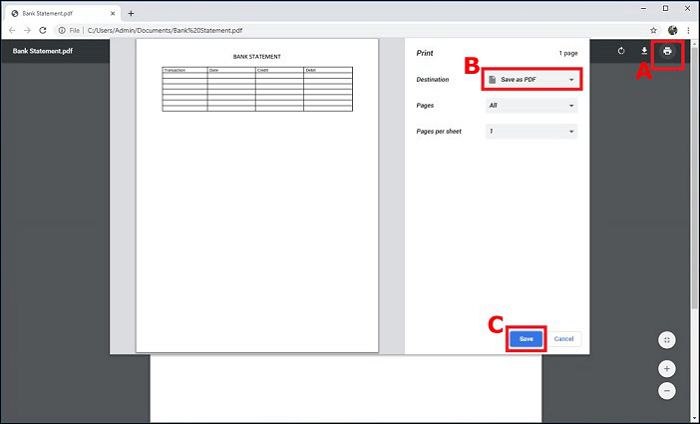
Stepwise Guide to Open Password Protected PDF with Google Chrome:
Step 1. From your internet-enabled PC, launch Chrome and open a blank page.
Step 2. After doing this, drag and drop the PDF file into this page. Should you have the file encrypted with a password, then a new window will pop up requesting the open password.
Step 3. Enter the password, and chrome will automatically open the file.
Opening a password-protected PDF file is way easier than ever with the 4 techniques shared in this article. Just select any of the toolkits introduced, and then follow the stepwise guide underneath to accomplish the task.
Mind you, our top recommendation is EaseUS PDF Editor, the most sophisticated PDF editing software globally. It's designed with rich editing features such as the deletion of texts, addition of bate numbers, conversion PDFs, and many more. Also, the speed of operation can't be compared with that of any toolkit you find on the internet.
About the Author
Melissa is a sophisticated editor for EaseUS in tech blog writing. She is proficient in writing articles related to screen recording, voice changing, and PDF file editing. She also wrote blogs about data recovery, disk partitioning, and data backup, etc.