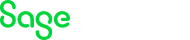
No one said using Excel is easy. In fact, it can sometimes make you feel like you’re sitting back in high school Algebra with those long string of parenthesis and if-then statements. Instead of trying to pull these statements out of thin air, we’ve put together how to create an aging report in Excel for you. We’ve included all the statements and formulas needed to create an aging report to find out who is the most overdue and how much money you’re owed in receivables.
Want something better than excel? Try Lockstep Inbox, our free AR application that will show you real time aging and other AR KPIs in minutes (yes, it’s free).
Label the following cells:
A1: Customer
B1: Order #
C1: Date
D1: Amount Due.
Enter in the corresponding information for your customers and their orders underneath the headlines.
Add additional headers for each column as:
E1: Days Outstanding
F1: Not Due
G1: 0-30 Days
H1: 31-60 days
I1: 61-90 days
J1: >90 days
Next, we will input a formula for the “Days Outstanding” column that will let us know how many days that invoice has gone unpaid since the due date.
In cell E2, enter in the following formula: =IF(TODAY()>C2,TODAY()-C2,0)
Drag the fill handler from cell E2 all the way to the last customer. This will populate the formula down the whole column so you do not have to enter it in over again.
Now we want to give our aging report some color, so that we can easily see who is the most overdue versus who is still in the clear. Highlight all the rows in the E column then click Conditional Formatting on the Home tab and New Rule.
A separate window will open named “New Formatting Rule”.
Click the “Format Style” drop down and select 3-color scale.
Click the “Type” drop down and select Number
Under “Values”, enter 0 for minimum, 60 for midpoint and 90 for maximum.
Finally, select the colors that make the most sense for you, usually three colors that are very far apart on the color scale.
In cell F2 we will find out who is not yet due on their invoices. The formula will check for anything in the “Days Outstanding” column that is equal to zero.
In cell F2, enter in the following formula: =IF(E2=0,D2,0)
Drag the fill handler down the column to populate.
The formula for 0-30 days basically says, “Check to see if the difference between today’s date and C2’s date are less than or equal to 30. If it is, input the data from D2. If it isn’t, leave as 0”.
Enter in cell G2 the following formula: =IF(C2
Drag the fill handler down the column to populate.
The next formula will use an AND statement, which will basically say that if the difference between today’s date and that date in C2 is less than or equal to 60 days AND greater than 30 days, then input the data from D2. Otherwise, input 0.
In cell H2, enter in the following formula: =IF (AND(TODAY()-$C230),$D2,0)
Drag the fill handler down the column to populate.
Under the 61-90 days column, the formula will be similar in concept to the one input in step 9.
In cell I2, enter in the following formula: =IF(AND(TODAY()-$C260),$D2,0)
Drag the fill handler down the column to populate.
To find the unpaid invoices greater than 90 days, the formula is quite simple. It is simply stating that if the difference between today’s date and the due date is greater than 90 to input the data from cell D2. Otherwise, input 0.
In cell J2, enter in the following formula: =IF(TODAY()-$C2>90,D2,0)
Drag the fill handler down the column to populate.
To sum up the value of all of the invoices in each column to know how much cash you have floating among each simply click and drag from the first empty cell underneath the “Not Due” column to the “>90” column. Then press ALT+=.